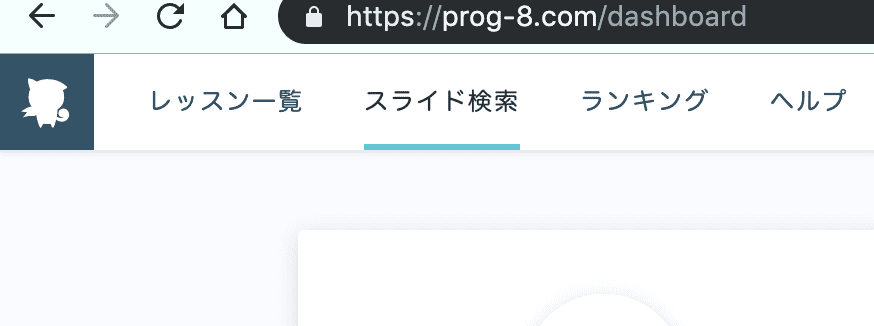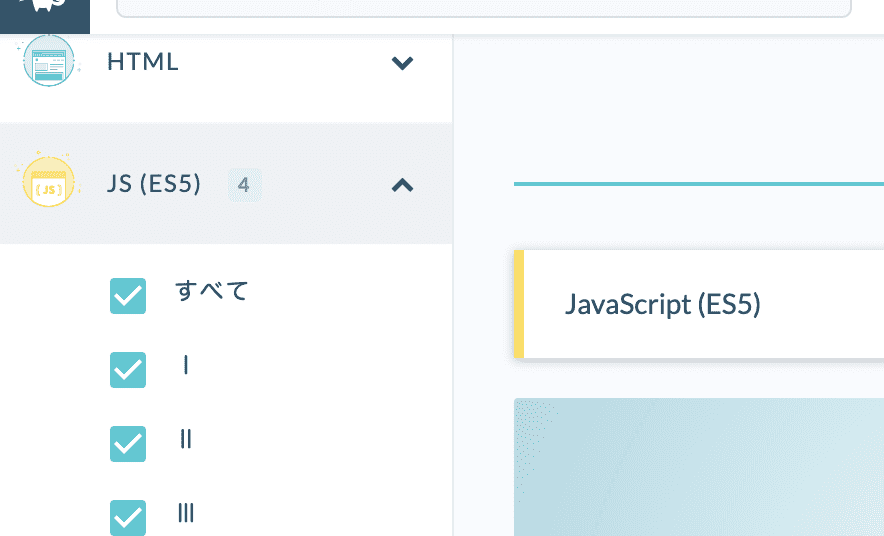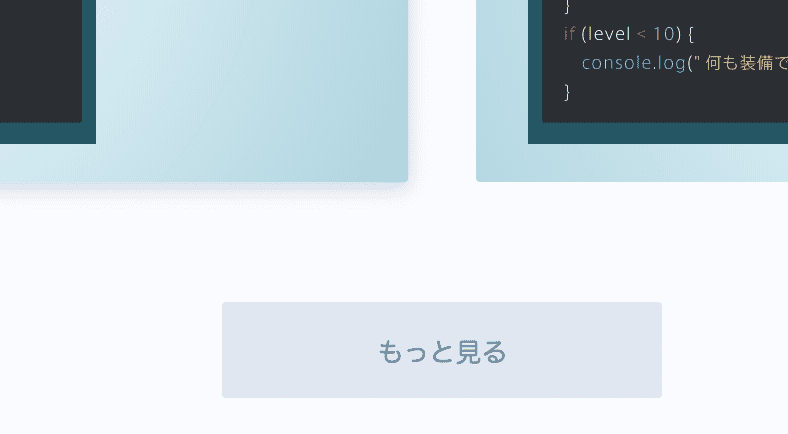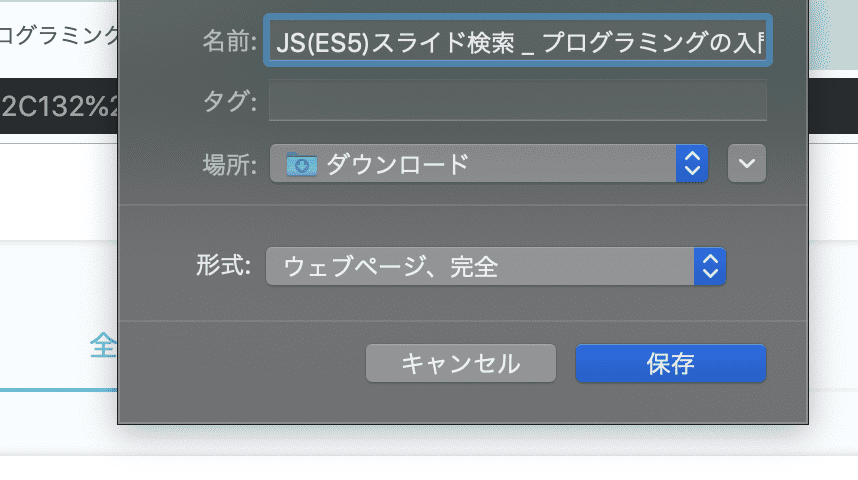Progate(プロゲート)は人気のプログラミング学習サイトです。
スライド形式でプログラミングの知識を学び、webサービス上で実際に練習することができます。
今回はそんなプロゲートのスライドの保存方法についてのメモです。
そもそもなぜ保存したい?
保存方法の前に少し…。
プロゲートは便利なサービスです。レッスンの途中までは完全無料で学べます。
有料会員になれば全てのレッスンとスライドにアクセスできるようになります。
ここに一つ問題点があります。一度、有料会員になっても無料会員に戻った時、もうそのレッスンとスライドにはアクセスできません。
プロゲートはプログラミングの初心者が初めて取り組む教材、教科書のようなものです。それが期間を過ぎると完全に見れなくなってしまいます。
基本的な文法を忘れたから、はじめに学んだ教材で復習するのは、よくあることだと思います。そんな時に、残念ながら使えません。
レッスンはまだしも、スライドは一度レッスンをクリアしたらその後も見れるようにしてもらいたいです。
スライドの保存方法
スライドのダウンロードは意外に簡単です。外部ツールなどは使わないで、ブラウザの標準機能だけでできます。
注意として、この方法は有料会員である期間にのみ有効です。そして、自己責任かつ私的使用の範囲に留めてください。(この記事に問題があると判断した場合は直ぐに削除します。)
具体的な方法の説明に移ります。
まずは上のメニューから「スライド検索」の画面に移動します。
次に、左側のスライドバーから保存したいスライドのレッスンにチェックを入れます。
スライドが表示されたら、下にスクロールして「もっと見る」を選択した全てのスライドが表示されるまで押します。
全てのスライドが表示されたら、ブラウザの標準機能でサイトをそのまま保存します。
サイトの保存はmacなら「⌘ + S」windowsなら「Ctrl + S」です。
こんな画面になるので、分かりやすい名前に変えて保存します。
これで保存されました。ダウンロードフォルダの該当のindex.htmlを開くと、スライドと共にサイトがそのまま表示されます。
おわりに
この方法を使うことで、有料期間終了後もスライドをみて復習できるようになります。今後もプロゲートを活用しつつ、プログラミングの学習を進めていきます。